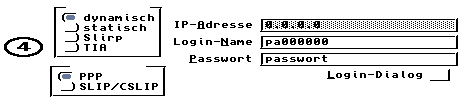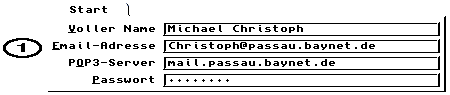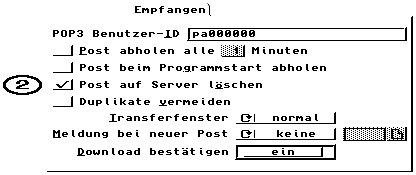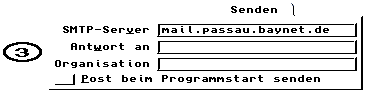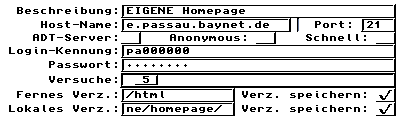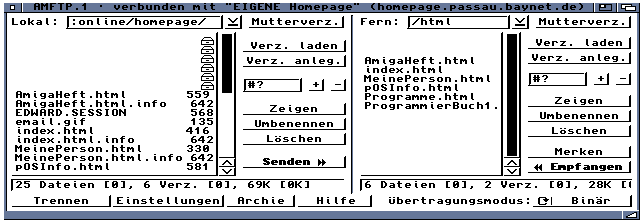Zugang zum PA-Net mit 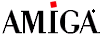 Rechnern
Rechnern
ACHTUNG: es handelt sich bei folgender Erklärung um die
alten Zugangsmethoden.
Seit Januar 2006 ist ein neuer Server mit Cronon-Webinterface
online.
Dazu gibt es noch keine Anleitung von mir. Bei Fragen helfe ich aber
gerne weiter.
Wenn Sie einen Amiga-Rechner besitzen und damit am Internet (World Wide Web = Weltweites Netz)
teilnehmen wollen, hilft Ihnen die nachfolgende Beschreibung beim Einrichten des
Zugangs und auch beim Erstellen einer eigenen Homepage.
Diese Daten sind nur für das Passauer Bürgernetz gütig! Bei anderen Providern sind
abweichende Einstellungen notwendig. Einige Anbieter (z.B. AOL) verlangen eine spezielle
Zugangssoftware, die nur für Windows erhältlich ist.
Beim PA-Net haben Sie aber auch mit einem Amiga die volle Bandbreite des Internets
zur Verfügung!
Übersicht
1. Benötigte Software
2. Zugang zum PA-Net
3. Browser Einstellungen und Bedienung
4. E-Mail Einstellungen und Bedienung
5. Eigene Homepage im PA-Net
6. Abschließende Worte
1. Benötigte Software
Damit Sie am Internet teilnehmen können, benötigen Sie neben einem Analog- oder ISDN-Modem
eine Zugangs-Software, die für den Datenaustausch zwischen Ihrem Rechner und dem Anbieter
(Provider) zuständig ist.
Diese Software gibt es einzeln als kommerzielle Produkte zu kaufen oder auch im
Paket teilw. sogar mit Modem. Die benötigte Software kann aber auch kostenlos aus
dem Internet (oder dem Aminet)
bezogen werden.
Auf den Magazin-CDs der Zeitschriften Amiga Plus und Amiga Magazin, sowie auf den
Aminet-CDs und vielen anderen, finden Sie ebenfalls oft die benötigte Software. Auch
wenn diese in einer alten Version vorliegen, stellt das normalerweise kein Problem dar.
Die neueren Versionen können Sie sich dann später direkt aus den Internet besorgen.
Die von mir benutzte und nachfolgend beschriebene Software ist kostenlos erhältlich.
Bei mehrfacher Benutzung sollten Sie sich jedoch registrieren lassen. Lesen Sie dazu auf
alle Fälle die beiliegenden Dokumentationen.
Zurück zur Übersicht
2. Zugang zum PA-Net
Der Zugang zum Provider wird über eine Netzsoftware (einen sogenannten TCP/IP-Stack)
hergestellt. Dabei nimmt Ihnen MiamiInit die meisten Einstellungen ab. Das
Programm führt Sie dialogorientiert durch die einzelnen Einstellungen.
Zuerst ist der Gerätetreiber und die Unitnummer anzugeben, über die das Modem angeschlossen
ist. Beim internen Anschluß ist dies "serial.device" Unit "0". Bei der MultiFace-Karte
lautet das Device "duart.device", wobei zwei Units zur Verfügung stehen.
Danach sind die Ansteuerkommandos für das Modem entweder aus der linken Liste auszuwählen
oder falls Ihr Modem nicht dabei ist, direkt in den rechten Feldern einzugeben.
Bei ISDN-Modems lautet der Initialisierungsstring meistens "AT&:F&:D2B8\r".
Beim Wählprefix ist normal "ATD" für alle Modems gültig. Bei Nebenstellenanlagen
können zusätzliche Einstellungsdaten erforderlich sein. Werfen Sie auf alle Fälle einen
Blick in das Modem-Handbuch.
Bevor Sie auf 'Weiter' klicken, muß das Modem eingeschaltet und mit dem Rechner
verbunden sein.
Dann ist die Telefonnummer vom Passauer Bürgernetzt anzugeben. Die Rufnummer lautet
"720970". Außerhalb von Passau ist zusätzlich die Vorwahl "0851"
mit anzugeben.
Auf der nächsten Seite ist unter IP-Adresse "dynamisch" und unter Protokoll
"PPP" auszuwählen. Rechts ist bei Login-Name Ihr Benutzername im PA-Net
anzugeben. Dieser beginnt mit 'pa', gefolgt von einer sechsstelligen Zahl. Darunter
ist das Passwort einzutragen. Geben Sie dieses genau so ein, wie Sie es zugeteilt
bekommen haben. Es muß unbedingt auf die korrekte Groß/Kleinschreibung geachtet werden!
Das Feld 'Login-Dialog' darf nicht abgehakt sein.
Im nächsten Fenster klicken Sie auf den Schalter 'Wählen' oder drücken die F4-Taste.
Es wird dann eine Verbindung zum PA-Net hergestellt. Erscheint die Meldung 'BUSY'
ist momentan keine Leitung frei. Klicken Sie dann nach kurzer Wartezeit wieder auf
'Wählen', bis eine Verbindung hergestellt wurde. Das Fenster wird in diesem Fall
geschlossen.
Wenn andere Rückmeldungen ausgegeben werden und keine Verbindung hergestellt werden
kann, überprüfen Sie die Einstellungen für das Modem.
Ist alles ok, können Sie auf der letzten Seite noch Ihren echten Namen (Realname, Vor + Nachname)
und Ihren Usernamen (linker Teil der E-Mail-Adresse) eingeben. Auf Wunsch wird ein
Informationsblatt ausgedruckt, daß alle eingestellten und ermittelten Daten enthält.
Wenn Sie das alles abgeschlossen haben, können Sie jederzeit über das Programm
Miami eine Verbindung zum PA-Net aufbauen. Dazu klicken Sie einfach auf
den Schalter 'Online'. Danach können z.B. per Browser Internetseiten abgerufen
werden.
Sind Sie fertig, wird über 'Offline' die Verbindung beendet.
Es ist vorteilhaft, wenn Sie nebenbei ein Programm zur Überwachung der Telefonkosten
laufen lassen, damit Ihnen nicht am Monatsende die Telekom den Spaß am Internet
verdirbt.
Zurück zur Übersicht
3. Browser Einstellungen und Bedienung
Sie können zwar nach dem Verbindungsaufbau per Miami sofort mit dem Browser "surfen",
jedoch können Sie die Wartezeit dabei mit folgenden Einstellungen etwas optimieren.
Jede Internetseite die abgerufen wird, wird intern beim Provider zwischengespeichert.
Greift nun ein anderer Teilnehmer auf die selbe Seite zurück, kann diese sofort aus dem
Zwischenspeicher des Providers übertragen werden und muß nicht erst von einem anderen
Rechner geladen werden. Damit dies funktioniert, müssen bei Voyager über den Menüpunkt
"Settings/Settings" unter der Rubrik "Net" die Proxies eingestellt werden. Bei anderen
Browser existieren ähnliche Einstellungsmöglichkeiten.
Dabei ist als Host jeweils "wwwcache.passau.baynet.de" einzutragen und als
Port "3128". Kein Proxy soll für "passau.baynet.de" verwendet
werden.
Die weitere Bedienung von Voyager können Sie der ausführlichen HTML-Dokumentation
entnehmen. Am Wichtigsten ist dabei nur das Eingabefeld 'Location'. Dort geben Sie die
URL-Adresse der Internetseite ein, die Sie betrachten möchten. Für diese Seite
lautet sie z.B. "http://www.passau.baynet.de/~christoph/ZugangAmiga.html".
Dabei steht "http:" für das verwendete Protokoll, "www" für das
World Wid Web, "passau.baynet" für den Anbietet (und Unteranbieter) und die
Endung ".de" für Deutschland. Der weitere Teil "/~christoph/ZugangAmiga.html"
stellt eine lokale Datei (innerhalb des Anbieters) dar.
Viele Firmen sind unter Ihrem Namen mit dem Zusatz ".de" für Deutschland oder
".com" für Kommerzieller Anbieter im Internet vertreten. Die Adressen sind meistens
in den aktuellen Computerzeitschriften abgedruckt.
über sogenannte Suchmaschinen können Adressen anhand von Schlüsselwörtern gesucht
werden. Bekannte Suchmaschinen für die weltweite Suche sind
Alta Vista und der deutschsprachige
Dienst Lycos.
Zurück zur Übersicht
4. E-Mail Einstellungen und Bedienung
Anderen Teilnehmern im Internet können Sie Briefe schreiben, sogenannte E-Mails (elektronische Post).
Dabei besitzt jeder Teilnehmer eine eindeutige Adresse. Diese setzt sich zusammen
aus dem linken Teil mit dem eigenen Namen (oder einer anderen Kennung) abgetrennt
durch den "Klammeraffen" und rechts der Adresse des Anbieters. Mir können Sie z.B.
über Christoph@passau.baynet.de etwas
schreiben.
Anhand von YAM werden Sie nachfolgend die notwendigen Einstellungen zum Mailen
finden. Das Einstellungsfenster wird über den Menüpunkt "Einstellungen/Konfiguration"
geöffnet.
Tragen Sie hier Ihren Namen und Ihre E-Mail-Adresse ein, die Sie bei der Anmeldung
zugeteilt bekommen haben. Als POP3-Server ist "mail.passau.baynet.de" einzutragen
und darunter Ihr Passwort. Achten Sie dabei unbedingt auf die korrekte Groß/Kleinschreibung,
da die Eingabe nur durch Punkte je Buchstabe/Zeichen dargestellt wird.
Auf der 'Empfangen'-Seite ist unter Benutzer-ID wieder Ihre Benutzerkennung im PA-Net
anzugeben ('pa' + der sechstelligen Zahl). Der Eintrag 'Post auf Server löschen' ist
abzuhaken, damit die abgeholten Nachrichten beim Provider gelöscht werden.
Auf der 'Senden'-Seite ist schließlich noch als SMTP-Server "mail.passau.baynet.de"
einzugeben.
Alle anderen Einstellungen können Sie entsprechend Ihren Wünschen vornehmen. Über
"Einstellungen/Adressbuch" kann z.B. für alle Leute, denen Sie schreiben wollen, die
E-Mail-Adressen eingetragen werden. Zusätzlich kann ein Alias-Name angegeben werden.
Beim Schreiben der Nachrichten können Sie dann einfach einen Teilnehmer aus der
Adressbuch auswählen und müssen nicht jedesmal die E-Mail-Adresse eintragen.
Zurück zur Übersicht
5. Eigene Homepage im PA-Net
Wenn Sie eine eigene Homepage von sich im Internet haben möchten, bietet Ihnen das
PA-Net auch diesen Service an.
Zuerst müssen Sie jedoch die Seite erstellen. Alle Internetseiten werden in HTML
(Hypertext Markup Language) beschrieben. Dabei können Sie über Tags den Aufbau und
die Gestaltung der Seite bestimmen. Das tatsächliche Aussehen wird jedoch erst vom
Browser festgelegt. Dabei kann vom Benutzer noch einiges frei konfiguriert werden,
z.B. die Schriftart und -größe oder auch Farben. Sie sollten daher Ihre Seite mit den
Vorgabeeinstellungen des Browsers testen und auf der Seite auch vermerken, für welchen
Browser diese optimiert wurde (diese Seite z.B. für Voyager NG V2.88). Testen Sie
Ihre Seiten möglichst auch mit anderen Browsern.
Denken Sie beim Erstellen der Seiten auch an die Personen, die nur einen textorientierten
Browser verwenden oder einfach die Grafiken ausgeschaltet haben. Die Seite soll
auch in diesem Zustand bedienbar sein. Sie können zwar für Querverweise Grafiken einsetzen,
diese sollten dann aber auf alle Fälle mit Texten versehen sein.
Die Seiten können dabei entweder von Hand in einem Texteditor erstellt werden
oder mit entsprechenden Programmen gestaltet werden. Dabei bieten die für den
Amiga erhältlichen Public Domain Programme nur einen begrenzten Teil an Möglichkeiten
an. Für Anfänger sind sie ebenfalls nicht unbedingt geeignet, da zumindest der
grundlegende Aufbau (und die dafür norwendigen Tags) bekannt sein sollten.
Hilfreich sind hierzu Bücher oder Kurse (z.B. Amiga Plus). Sie können sich vom
Browser auch die Beschreibung der aktuellen Seite anzeigen und abspeichern lassen.
So können Sie einfach nachvollziehen, wie bestimmte Teile der Seite gestaltet
wurden.
Haben Sie Ihre Seite(n) komplett gestaltet, sollte diese zuerst gründlich im
Browser ausgetestet werden. Auch alle evtl. Querverweise (Links) zu anderen Seiten
im Internet sollten Sie einmal ausprobieren. Dies sollte darüberhinaus in gelegentlichen
Abständen wiederholt werden, um festzustellen, ob diese noch gültig sind.
Danach muß die Seite auf den Server vom PA-Net überspielt werden. Ich verwende hierzu
das Programm AmFTP. Die Übersichtsseite sollte dabei "index.html" lauten.
über den Schalter 'Verbinden' gelangen Sie in das Auswahlfenster. Dort können Sie
festlegen, zu welchem Server eine Verbindung hergestellt werden soll. Neue Einträge
können über den Schalter 'Neu' hinzugefügt werden. Damit Sie nicht jedesmall alle
Daten neu eingeben müssen, sollten Sie jetzt für Ihre Homepage einen entsprechenden
Eintrag erstellen.
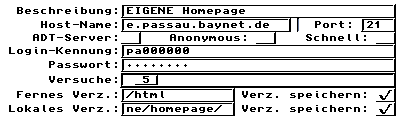 |
Als Hostname ist "homepage.passau.baynet.de" und als Port "21"
einzutragen. Der Schalter 'Anonymous' darf nicht abgehakt sein. Dann geben Sie als
Login-Kennung Ihren Benutzernamen und darunter Ihr Passwort ein. Das Passwort wird
dabei wieder durch Punkte je Buchstabe/Zeichen dargestellt. Achten Sie also auf die
genaue Eingabe. Unter 'Fernes Ver.' geben Sie "/html" ein und als lokales
Verzeichnis die Schublade, in der sich die zu übertragenden Dateien befinden.
Über den Schalter 'Mit FTP-Server verbinden' stellen Sie die Verbindung her.
Im Hauptfenster sehen Sie dann zwei Listen. Die Linke zeigt das lokale Verzeichnis
auf Ihrem Rechner an, während die rechte Liste den Inhalt auf dem PA-Net-Server
wiedergibt. Diese ist beim ersten Mal noch leer.
Durch auswählen der Dateien in der linken Liste und anklicken von 'Senden', werden
die Daten auf den Server übertragen.
Entsprechend können Sie Daten von der rechten Seite mittels 'Empfangen' auf Ihren
Rechner übertragen.
Nach der Übertragung der Daten sollten diese sofort im Browser überprüft werden.
Rufen Sie dort Ihre Seite auf und lassen dabei auch alle Grafiken anzeigen.
Anders als beim Amiga, muß bei den Dateinamen auf die gleiche Groß/Kleinschreibung
wie in der HTML-Seite geachtet werden!
Rechtliches
Sie sind für den Inhalt der Homepage-Seite verantwortlich! Prüfen Sie daher in
wöchentlichen Abständen, ob sich fremde Daten in Ihrem Verzeichnis befinden.
Sollte das einmal der Fall sein, alamieren Sie sofort das
P@-Net Team.
Prüfen Sie auch gelegentlich die vorhandenen Links zu anderen Seiten, ob diese
noch existieren.
Es ist vorteilhaft, wenn auf der Seite das Datum der letzten Änderung angegeben ist.
Zurück zur Übersicht
Sollten noch Fragen offen sein oder Probleme bei Ihnen auftreten, helfe ich
gerne weiter.
Auch Anregungen und Verbesserungen oder einfach Ihre Meinung zu dieser Seite
sind ebenfalls willkommen.
E-Mail: Christoph@panet.de
Telefon: 08546/911310 (zu zivilisierten Zeiten!)
Michael Christoph, Technikinformatiker
Softwareentwickler und Autor für den Amiga-Computer
Diese Seite ist für das Passauer Bürgernetz erstellt worden
und die angegebenen Einstellungen sind nur für dieses gültig.
Erstellt am 29.03.1998 von Michael Christoph , Zuletzt geändert am 17.05.1998 / 12.04.2006